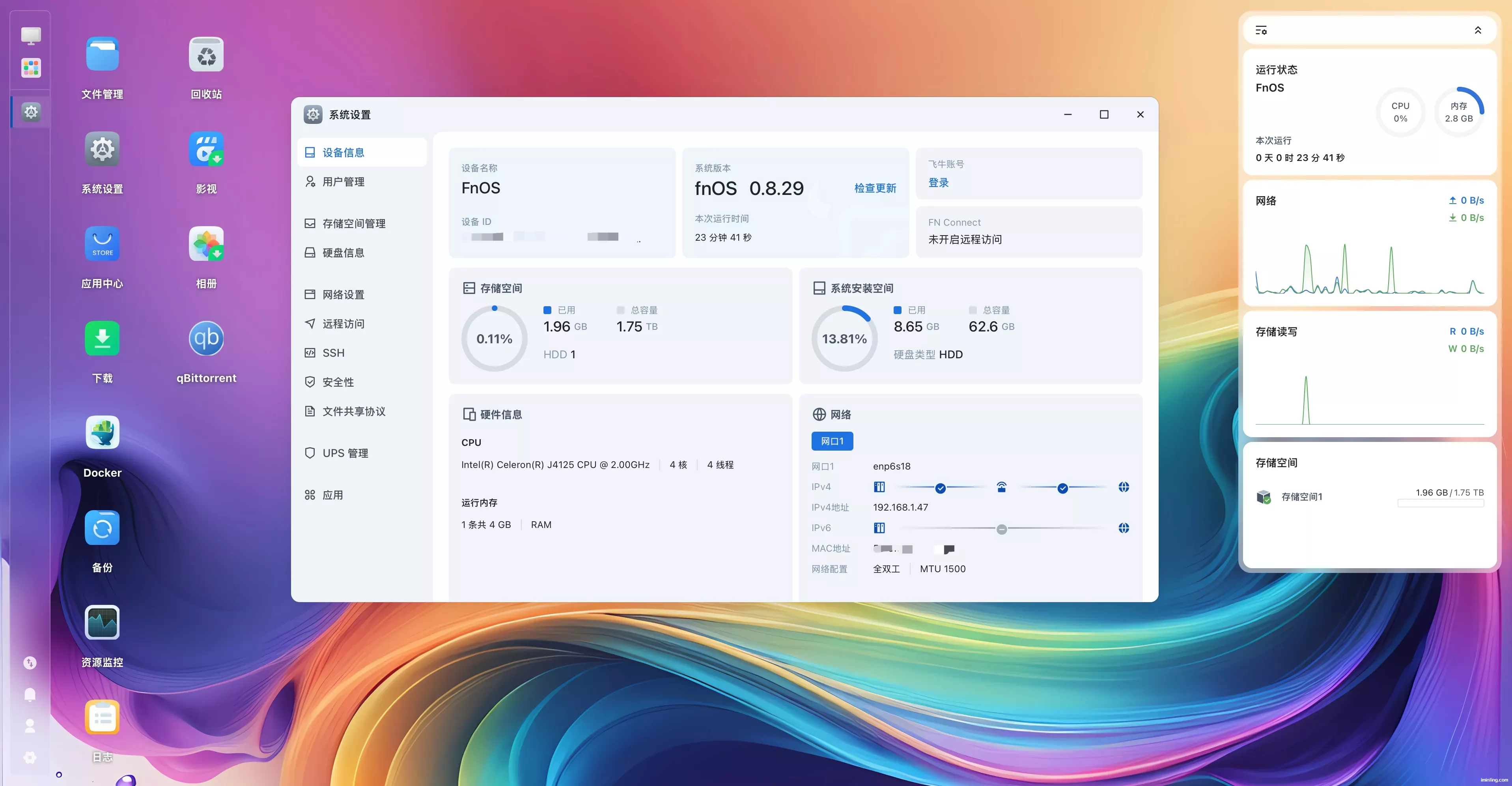飞牛nas系统出来也有段时间了,一个很不错的nas系统,在以前的文章中也介绍过群晖nas系统的安装,今天就来一次尝鲜,安装一下fnOS,看一下群晖的系统和飞牛的系统有什么区别。接下来就开始安装折腾之路 - 飞牛私有云fnOS nas安装。
PVE配置
首先要先去飞牛官网把官方镜像ISO文件给下载下来,上传到pve中,这个还有不清楚的可以参考Proxmox VE(PVE)8.0安装爱快ikuai虚拟机并直通网卡中对爱快ISO文件上传的步骤。
常规
修改为自己想要的vmid 以及 名称,我这里名称填了103,可以修改自己喜欢的,比如飞牛NAS等。其他默认。
[ ][5]
][5]
操作系统
操作系统选择在飞牛官网下载的iso文件。其他的默认
[ ][6]
][6]
系统
机型这里选择q35,其他不变。
[ ][7]
][7]
磁盘
这里没有截图到,实际是和安装群群一样,把磁盘删除了,什么都不留。如果只是想体验则可以根据实际情况来分配硬盘大小。
我这里是要把一个硬盘直通给飞牛的,所以我这里就把硬盘都给删除了 。
如果只是用来体验,则可以给一个30G的磁盘。
cpu
cpu核心根据自己的情况来,我的J4125只有4个核心,所以全给了。类别选host。
[ ][8]
][8]
内存配置
内存根据自己的需求来给,建议2G以上,我这里给4G.
[ ][9]
][9]
网络
网络我这里直接默认,使用pve的网桥vmbr0就可以了。
[ ][10]
][10]
确认
都设置完成后对已设置的信息进行确认,基本不会有什么问题,完成。
[ ][11]
][11]
硬盘直通
经过上边设置后,需要再给nas系统一个磁盘,可以参考我在Proxmox VE(PVE)8.0安装黑群晖NAS并直通硬盘时的直通操作,基本是一样的。
硬盘直通后,要看一下启动顺序,需要先从我们上传的iso镜像启动,如果没有问题就可以启动了。
FnOS安装
经过上边的步骤,已经创建好了一个虚拟机。接下来就是对系统进行配置启动了。点击控制台查看启动。默认图形安装。

选择安装位置,本文这里是选择直通的硬盘:

下一步选择系统分区大小,官方默认给的是64G,这里直接按官方建议来:

接下来就是安装了,等待安装成功就可以了。

下一步就会出现重启了,重启后控制台会显示一下内容:

会告诉登录的ip和端口,这里是http://192.168.1.47:5666,等下来浏览器直接输入这个地址来进行访问。
初始化FnOS
系统设置
接下来对fnos进行初始化,访问上边的地址:

初次进入后需要设置设备名称以及管理员信息。

存储空间创建
设置后会进入系统,因为是第一次进入系统,系统会提示创建存储空间:

点击立即创建,选择磁盘以及数据保护默认,我这里直接使用默认basic方式。

下一步设置存储空间可以使用的用户以及可以使用的大小,我这里只有自己使用,容量不限制:

下一步创建确认:

对磁盘进行格式化:

格式化完就创建成功了:

查看创建的存储空间:

FnOS文件系统
上边就已经完全安装好了飞牛NSA,飞牛的磁盘存储位置和群晖还是有一点不一样的,我们可以通过ssh登录进系统进行查看他的磁盘信息。
ssh登录信息为访问网页版的用户名和密码。使用访问网页的ip和22端口+用户名和密码来进行登录。
| |
可以看到飞牛的系统是放在/目录下的,63G, 而我直通的硬盘有两个目录/fs和/vol1。
直接使用应用商店安装的qb下载目录可以在qb的设置里看到,实际是在/vol1下。
qb下载
默认qb只能访问安装后设置里配置的目录,如果想要改变qb下载的目录,则需要去系统设置-应用找到qb,添加一下允许它访问的文件目录。
下边是完整后的桌面预览图